HELP TOPICS
1. Video: Getting started with the ePistolarium
2. Searching for letters or a set of letters
3. Full text search
4. Wildcards
5. Keyword suggestions
6. The Facets
7. Getting result and viewing a letter
8. Visualizing data
9. Similarity search
10. Save and retrieve search queries
1. Video: Getting started with the ePistolarium
2. Searching for letters or a set of letters
The search interface consists of two parts: The facets (on the left) and the results (on the right).
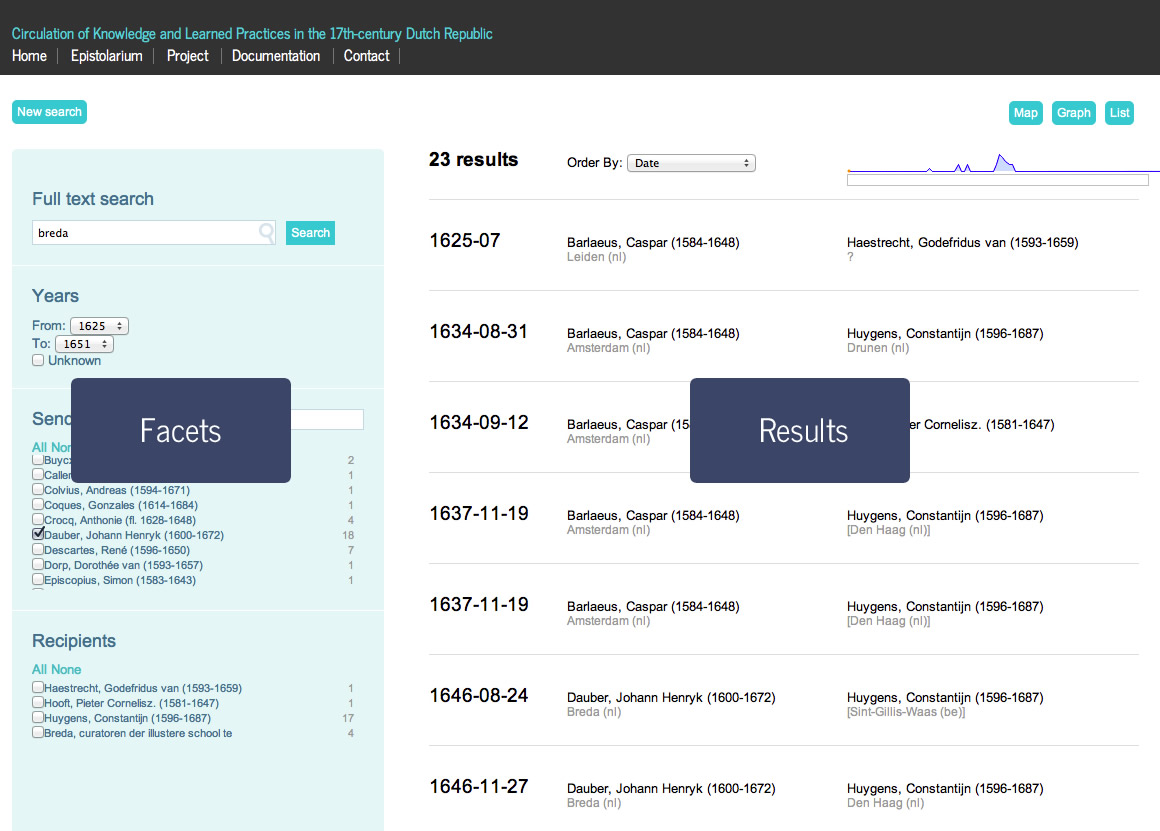
The first facet is a full text search. Type in one or more words and hit the search button. On the right a list of letters will displayed that contain the given search words. To get a more precise result you can use wildcards.
4. Wildcards for full text search
uxor
Search for the word ‘uxor’.
uxor podagra
Search for the words ‘uxor’ or ‘podagra’.
uxor AND podagra
Search for both the words ‘uxor’ and ‘podagra’.
“uxor podagra”
Search for the phrase ‘uxor podagra’.
uxor*
Search for any word starting with ‘uxor’.
po*gra
Search for any word starting with ‘po’ and ending with ‘gra’.
u??r
Search for any 4-letter word starting with ‘u’ and ending with ‘r’.
5. Get keyword suggestions for the full text search
Based on a topic model the ePistolarium can give word suggestions based on the input of the full text searchbox. Before hitting the search button, click on ‘Give suggestions’ underneath the search field. After clicking a suggestions will be generated underneath the search box. By clicking on these words, the words will be added to the full text search field. Hit Search to do a full text search with suggested search words.
To help the user the ePistolarium can give suggestions for the fulltext search. Based on a topic model the tool calculates the similarity between individual words. Before hitting the search button, click on ‘Give suggestions’ underneath the search field. After clicking suggestions will be generated underneath the search box. By clicking on these words, the words will be added to the full text search field. Hit Search to do a full text search with suggested search words.
6. The Facets
The facets contain metadata of the letters, like date or senders that can be used as filters. The facets contain all sorts of metadata that can be used as filters to narrow the result list. The facets contain many facet items. By selecting an item the result list will be updated. On the right side of each facet item one can see how many letters contain this metadata.
There are seven Facets. If you’re only using a few of the facets you can collapse the others by clicking the arrows.
Date
Select a range by giving a minimum and maximum date
Senders
Select the senders by name. Use the textfield to start searching for a specific name.
Recipients
Select the recipients by name. Use the textfield to start searching for a specific name.
By default senders and recipients are separated in two facets. By selecting ‘Combine senders and recipients’ both will be merged in one facet. Selecting a person in that facet will display both letters to and from this person in the result list.
Named persons
Search for persons that are named in the body of a letter. Start typing and names will appear.
Sender locations
Select the sender locations by name. Use the textfield to start searching for a specific name.
Recipient locations
Select the recipient locations by name. Use the textfield to start searching for a specific name.
Correspondences
Select one or more corpora.
7. Getting result and viewing a letter
Clicking on search will generate a list of results on the right side. Click on a result item in the list to go to the full text and metadata of the letter. In the letter we find our search word highlighted. Underneath the text we find the extracted keyword of this letter and at the bottom there’s a list of similar letters.
We can browse through the results by clicking previous and next letter on top of the page. And if you like to share this letter to a colleague or a friend, click on Share and then email, Facebook and Twitter share buttons will appear.
Changing the display order of the results.
By default results are displayed by date.
8. Visualizing data
A result list can be visualized on a timeline, map or network graph.
By clicking on visualizations / map we can see where the letters came from and where send to.
By clicking visualizations / timeline we see the letters spread over time.
Clicking on visualizations / correspondent network we see who wrote to whom
When we select the co-citation network we see the persons mentioned in the letters.
9. Similarity search
One can also calculate the similarity between an arbitrary text and letters in the corpus. We have implemented a feature that allows you to perform such a calculation dynamically. It can be accessed by clicking on the Similarity search tab. Type or paste text in the text field. You can choose the unit of analysis: either letters or paragraphs. As result of the search, a list of similar letters will be generated. The bar in front of the result indicates the calculated similarity. For paragraph topic models a paragraph is highlighted in the letter text.
10. Save and retrieve search queries
A search query can be saved by clicking save search. Enter a name and hit save. You can retrieve a query by clicking on open search en select the query.